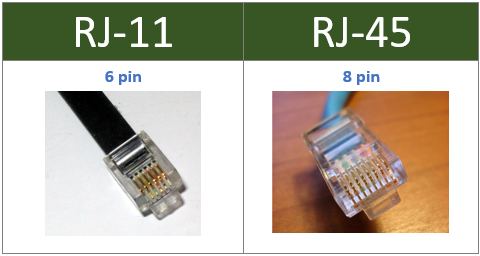استفاده از Split View در مک _ ویژگی Split View در مک استفاده از برنامه ها را در کنار هم بسیار راحت می کند. در این مطلب ما به شما نحوه شروع کار را نشان خواهیم داد.
از اینکه بین دو پنجره رفت و برگشت می کنید خسته شده اید؟
در چنین شرایطی، شما سه راه دارید: یک مانیتور اضافی تنظیم کنید، اندازه پنجره ها را بطور دستی تنظیم کنید تا متناسب با صفحه مک شما باشد یا از حالت Split View استفاده کنید.
ادامه مقاله را بخوانید تا بدانید حالت Split View چیست و چطرر می توان صفحه را در مک خود تقسیم کرد تا همزمان از دو برنامه استفاده کنید.
Split View چیست؟
ویژگی Split View در مک به شما امکان می دهد همزمان دو پنجره در مک خود را مشاهده کنید، بدون اینکه با پنجره های باز شده دیگر تداخل داشته یا با هم مخلوط شوند.
اگر مانیتور اضافی ندارید، زمانی که نیاز به استفاده همزمان از دو برنامه دارید، این حالت گزینه مناسبی می باشد. بطور مثال، می توانید یک سند را در یک طرف صفحه مک خود جستجو کرده و اطلاعات را در شماره های سمت دیگر تایپ کنید. این حالت یک نجات دهنده برای اشخاصی است که اغلب در macOS چند کار انجام می دهند.
تنها یک نقطه ضعف جزئی در این حالت وجود دارد، که شما فقط می توانید دو برنامه را برای مشاهده در Split View انتخاب کنید.
استفاده از حالت Split Screen در مک
برای استفاده از این حالت تنها چند مرحله طول می کشد. آنچه برای ورود به حالت Split View باید انجام دهید:
۱- هر برنامه ای، بطور مثال Safari را باز کرده و نشانگر ماوس را به بالای صفحه منتقل کنید تا منو ظاهر شود. اطمینان پیدا کنید که برنامه دیگری را که می خواهید نمایش تقسیم شود، باز نگه داشته و به حداقل نمی رسانید.
۲- در قسمت سمت چپ و بالای صفحه، سه دکمه با رنگ های مختلف مشاهده خواهید کرد. نشانگر را حرکت داده و آن را روی دکمه سبز قرار دهید.
۳- یک پنجره کوچک ظاهر خواهد شد. پس از آن انتخاب کنید برنامه ای که در حال حاضر از آن استفاده می شود در کدام قسمت از صفحه مک قرار دارد. اگر در سمت راست هستید، سپس Tile Window to Right of Screen را انتخاب کنید. و اگر در سمت چپ هستید، روی Tile Window to Left of Screen کلیک کنید.
۴-پنجره ای که برای ورود به این حالت استفاده کرده اید به سمت صفحه انتخاب شده می رود، در حالی که در سمت دیگر صفحه، همه ی برنامه هایی را که باز گذاشته اید مشاهده می کنید. به راحتی بر روی برنامه ای که می خواهید در سمت دیگر صفحه مشاهده کنید ضربه بزنید.
در نتیجه، اکنون شما می دانید که چگونه از دو برنامه در کنار هم در مک خود استفاده کنید.
چطور می توانید ویندوز را در حالت Split Screen تنظیم کنید؟
برای انجام چند وظیفه حتی به طور مثرتر، امکان دارد بخواهید بدانید که چطور فضای پنجره ها را اشغال می کنند.
اگر قصد دارید پنجره ای که در سمت چپ قرار دارد بزرگتر باشد، روی جداکننده بین دو پنجره کلیک کرده، آن را نگه دارید و تا حد لازم به سمت راست حرکت کنید. همان کاری که می توانید برای پنجره سمت راست صفحه انجام دهید. ولی به خاطر داشته باشید که در تعیین مقدار پنجره ها محدودیت خاصی وجود دارد.
اگر مشاهده کردید که مشاهده یکی از برنامه ها در سمت چپ و نه در سمت راست برای شما راحت تر می باشد، می توانید به سادگی و بدون خروج از حالت Split View موقعیت پنجره را تغییر دهید.
برای این کار، مکان نما را به قسمت بالای صفحه ببرید. این نوار عنوان پنجره را نشان می دهد. آن را انتخاب کنید ، آن را نگه دارید و به سمت دیگر صفحه مک خود بروید. بدین گونه دو صفحه نمایش روی هم قرار می گیرند.
علاوه براین، هنگام مشاهده ناپدید شدن Dock، نترسید. در واقع، آن از بین نرفته است. به طور موقت پنهان می باشد اگر می خواهید Dock نشان داده شود، نشانگر خود را به پایین صفحه ببرید. به طور خودکار ظاهر می شود.
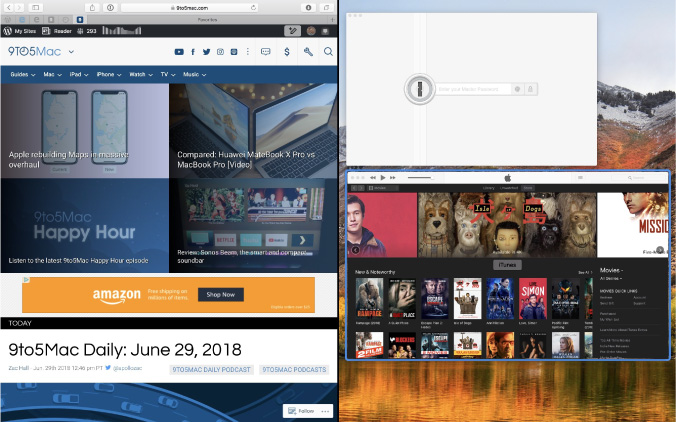
بازگشت به حالت نمایش عادی
چهار راه حل وجود دارد که می توانید از حالت Split View خارج شوید. سریع ترین مورد فشار دادن دکمه Escape می باشد. پنجره ها بلافاصله به حالت عادی باز خواهند گشت. ولی این روش همیشه کار نمی کند زیرا امکان دارد برخی از برنامه ها از این کلید برای چیز دیگری استفاده کنند.
اگر کار با یکی از برنامه ها از صفحه Split View تمام شده است، تنها کافیست بر روی دکمه x در بالا سمت چپ پنجره کلیک کنید که دیگر نیازی به باز کردن ندارید. به این ترتیب آن پنجره بسته خواهد شد و دیگری در حالت تمام صفحه باز می شود.
شما می توانید با حرکت دادن نشانگر ماوس به دکمه سبز رنگ واقع در قسمت بالای هر یک از برنامه های باز شده، این حالت را مشاهده کرده و زمانی که پنجره بازشو ظاهر می شود، بر روی Exit Full Screen کلیک کنید.
و آخرین روش برای خروج از Split View با باز کردن Mission Control می باشد. برای این کار، با سه انگشت روی صفحه لمپ صفحه را به سمت بالا کشیده و یا Control + Up Arrow را روی صفحه کلید فشار دهید. مکان نما را به صفحه کوچکی منتقل کنید که پنجره هایی را که در حالت Split View استفاده می کنید نشان دهید، و بر روی دکمه های رو به رو به داخل کلیک کنید تا آنها جدا شود.
برنامه های جایگزین Split View
حتی اگر حالت Split View یک روش عالی و موثر برای انجام چند وظیفه در مک شما باشد، ولی تعدادی می دانند که این برای آنها کافی نیست.
اگر به دنبال گزینه های بیشتر می باشید و قصد دارید بیش از دو پنجره را به طور همزمان مشاهده کنید، می توانید برنامه ای را برای این مورد از App Store دانلود کنید.
یکی از این برنامه ها Magnet است. با بهره گیری از آن، می توانید همزمان چهار پنجره را روی یک صفحه استاندارد و حتی در زمان استفاده از یک مانیتور فوق العاده گسترده، نهایتا تا پنج پنجره را مشاهده کنید. و فعال سازی این حالت بسیار راحت است. به راحتی با کشیدن پنجره های باز شده، یا با استفاده از میانبرهای صفحه کلید، می توانید نحوه مشاهده همه موارد را انتخاب کنید. با این وجود، این برنامه رایگان نیست. مگنت ۴.۹۹ دلار قیمت دارد اما ارزش آن را دارد.