تهیه پشتیبان از مک _ محل ذخیره سازی عکس های گرانبها و اسناد بسیار مهم می باشد. بدون تهیه نسخه پشتیبان از مک، اگر دیسک سخت از کار بیفتد یا مک شما از بین برود، همه ی داده ها و موارد دیگر را از دست دهید. درنتیجه یهتر است ریسک نکنید. و برای تهیه نسخه پشتیبان از Mac خود با استفاده از Time Machine ، iCloud یا هر دو، دستورالعمل های زیر را دنبال کنید.
استفاده از Time Machine برای تهیه نسخه پشتیبان از مک
Time Machine بهترین راه برای تهیه نسخه پشتیبان از مک شما می باشد. از آنجا که macOS دارای Time Machine داخلی می باشد، همه ی آنچه برای استفاده از آن نیاز دارید یک درایو خارجی است. اگر این مورد را ندارید، باید به طور جدی به خرید درایو خارجی برای پشتیبان گیری مک فکر کنید.
اغلب راه حل های پشتیبان گیری، از آخرین باری که پشتیبان تهیه کرده اید، یک snapshot از مک شما ذخیره می کنند. هر بار که از Mac خود پشتیبان تهیه می کنید، آن snapshot را با یک snapshot جدید جایگزین خواهد کرد.
در مقابل، Time Machine، عکس های بسیاری از Mac شما را با قدمت هفته ها، ماه ها و حتی سال ها نگه می دارد. یعنی اینکه شما می توانید کل مک خود یا یک پرونده خاص را در مک به حالتی که در یک تاریخ خاص در آن بود برگردانید. می توانید از Time Machine برای بازیابی پرونده های از دست رفته، لغو تغییرات جدید در یک سند یا برگشت به تایم قبل از انتشار بدافزار در Mac خود استفاده کنید.
پشتیبان گیری از Time Machine شامل تمام موارد موجود در مک شما می باشد. عکس ، اسناد ، تنظیمات برگزیده کاربر و برنامه های شخص ثالث. اگر مک خود را جایگزین کنید، هارد دیسک را عوض کنید یا آن را پاک کنید، بازیابی نسخه پشتیبان از Time Machine و بازیابی هر داده از دست رفته آسان می باشد.
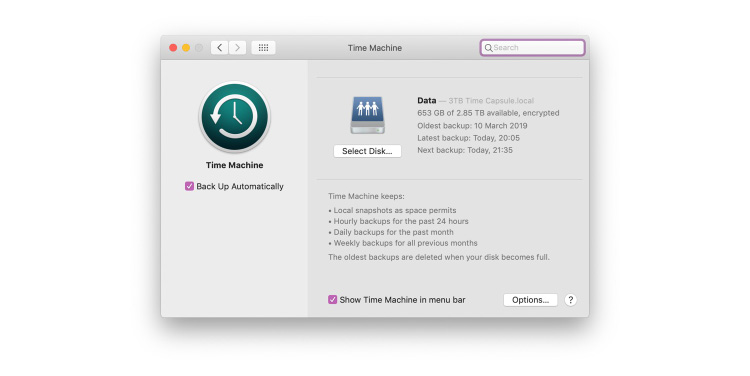
گام ۱- یک درایو خارجی برای استفاده Time Machine تهیه کنید
Time Machine پشتیبان گیری از مک شما را در درایو خارجی ایجاد می کند. برای اتصال درایو به مک خود می توانید ازUSB ، Thunderbolt یا FireWire استفاده کنید. اگر مک شما پورت های مناسبی ندارد امکان دارد لازم باشد از آداپتور استفاده کنید.
اپل پیش از این محصولی به نام Time Capsule را ارائه می داد که به شما امکان پشتیبان گیری از مک خود را با Time Machine از طریق Wi-Fi می دهد. اما در حال حاضر، تنها گزینه شما برای استفاده بی سیم از Time Machine با هارد دیسک NAS می باشد.
از آنجا کهTime Machine، چندین عکس فوری از مک شما را ذخیره می کند، بهتر می باشد اطمینان حاصل کنید که درایو خارجی شما تقریباً دو برابر بیشتر از فضای ذخیره سازی رایانه شما دارد. برای اطلاع از این مورد منوی Apple را باز کنید و به About This Mac> Storage بروید تا ببینید مک شما چه مقدار فضای ذخیره سازی دارد.
می توانید سایر فایل ها را در کنار پشتیبان گیری Time Machine در درایو خارجی خود ذخیره کنید. با این وجود، Time Machine از این فایل ها نسخه پشتیبان تهیه نمی کند.
به هر حال، بهتر می باشد هر پرونده مهم را از درایو خارجی خود قبل از تنظیم برای استفاده با Time Machine حذف کنید، بدلیل اینکه امکان دارد، برای اصلاح مجدد درایو آن را پاک کنید.
گام ۲- درایو را در تنظیمات Time Machine انتخاب کنید
زمانی که برای اولین بار یک درایو خارجی را به مک خود متصل می کنید، باید بی درنگ مشاهده کنید که آیا می خواهید از این درایو با Time Machine استفاده کنید. انتخاب کنید که بعنوان Backup Disk از آن استفاده کنید تا درایو را به عنوان مقصد Time Machine خود تعیین کنید.
پیشنهاد می کنیم گزینه Encrypt Backup Disk را فعال کنید. این کار درصورتی که شخص دیگری درایو خارجی شما را بدست آورد، داده های شما را ایمن نگه خواهد داشت. یک گذرواژه ایجاد کنید تا برای پشتیبان خود استفاده کنید و آن را گم نکنید.
چنانچه رمز خود را فراموش کردید، نمی توانید نسخه پشتیبان رمزگذاری شده را بازیابی کنید.
اگر درخواست استفاده از درایو متصل به صورت خودکار ظاهر نشد، منوی اپل را باز کرده و به System Preferences> Time Machine بروید. پس از آن گزینه Select Disk را انتخاب کرده و درایو خود را از بین دیسک های موجود انتخاب کنید.
Machine Time از شما می خواهد که درایو خارجی خود را در صورت اشتباه بودن حذف و پاک کنید. با این کار همه ی داده های موجود در درایو شما پاک می شود، درنتیجه مطمئن شوید که ابتدا فایل های مهم را حذف کنید.
گام ۳- پشتیبان گیری دستی یا خودکار ماشین پشتیبان ایجاد کنید
پس از انتخاب یک درایو خارجی برای استفاده برای تهیه نسخه پشتیبان، Time Machine هر موقع که آن درایو متصل باشد به طور خودکار پشتیبان گیری ساعتی ایجاد می کند.
برای آغاز یک نسخه پشتیبان تهیه دستی جدید، روی نماد Time Machine در نوار منو کلیک کرده و Back Up Now را انتخاب کنید. اگر نماد Time Machine را مشاهده نمی کنید، به System Preferences> Time Machine بروید و گزینه Show Time Machine in menu menu را فعال کنید.
می توانید پیشرفت نسخه پشتیبان خود را در Time Machine preferences یا با کلیک روی نماد Time Machine در نوار منو مشاهده کنید. اولین نسخه پشتیبان امکان دارد چندین ساعت طول بکشد، ولی پشتیبان گیری بعدی باید بسیار سریع تر باشد.
زمانی که درایو خارجی شما پر شد، Time Machine برای ایجاد فضای بیشتر قدیمی ترین نسخه های پشتیبان را پاک می کند.
چنانچه نیاز به بازیابی نسخه پشتیبان از Time Machineدارید، نماد نوار فهرست بر روی Enter Time Machine کلیک کنید.
نحوه بهره گیری از ICloud برای تهیه نسخه پشتیبان از Mac
ایرادی که در تهیه نسخه پشتیبان از Time Machine وجود دارد این می باشد، که به دلیل آتش سوزی یا سرقت به راحتی می توانید همزمان درایو خارجی و مک خود را از دست دهید. اگر این اتفاق بیفتد، تمام داده ها و پشتیبان خود را از دست خواهید داد و راهی برای بازگرداندن پرونده های خود ندارید.
خوشبختانه، می توانید مک خود را با iCloud همگام سازی کرده تا داده ها را از راه دور نیز ذخیره کنید.
در واقع پشتیبان گیری از مک خود در iCloud امکان پذیر نمی باشد. ولی همانند آنچه می توانید با iPhone یا iPad انجام دهید. امکان همگام سازی اسناد از مک خود با cloud وجود دارد. با این کار آنها به طور ایمن در سرورهای اپل ذخیره شده، و بطور منظم از آنها پشتیبان تهیه می شود، حتی اگر مک کار شما را متوقف کند، از سراسر جهان برای شما قابل دسترسی هستند.
هر موقع سند جدیدی را از مک خود ویرایش، پاک یا ایجاد کنید، این تغییرات را در پرونده های iCloud همگام سازی می کند. این تغییرات علاوه براین با هر دستگاه دیگری که با iCloud استفاده می کنید همگام سازی می شود.
اگر مک خود را گم کنید، همه ی اسناد شما با خیال راحت در iCloud باقی می مانند. و اگر سندی را به اشتباه حذف کنید، iCloud سی روز به شما فرصت می دهد تا آن را بازیابی کنید.

گام ۱- همگام سازی ICloud را برای اسناد و برنامه ها فعال کنید
زمانی که مک خود را با iCloud همگام سازی می کنید، همچنین با استفاده از Apple ID شما با سایر دستگاه های اپل همگام سازی می شود. به این معنی که شما می توانید عکس ها، مخاطبین، تقویم ها، یادآوری ها، یادداشت ها و سایر اسناد را در تمام دستگاه های اپل خود همگام سازی کنید.
برای فعال کردن همگام سازی iCloud، منوی اپل را باز کرده و به System Preferences> Apple ID بروید. iCloud را از نوار کناری انتخاب کرده، و پس از آن کادر انتخاب را برای هر برنامه ای که می خواهید با iCloud همگام سازی شود فعال کنید.
برای همگام سازی اسناد در مک خود، روی گزینه های کنار iCloud Drive کلیک کرده و گزینه Desktop & Documents Folders را فعال کنید. با این کار تمام پرونده های موجود در پوشه های دسک تاپ و اسناد موجود در مک شما با iCloud بارگذاری و همگام سازی می شود و این کار سبب می شود تا آنها از طریق سایر دستگاه های اپل در برنامه Files موجود باشند.
علاوه براین می توانید ایمیل، ترجیحات سیستم و سایر برنامه های سازگار را از این گزینه ها همگام سازی کنید
گام ۲- به وای فای متصل شوید تا مک خود را با ICloud همگام سازی کنید
بعد از فعال کردن همگام سازی iCloud در تنظیمات سیستم، مک شما هر موقع که به Wi-Fi متصل شوید به طور خودکار با iCloud همگام سازی خواهد شد. برای مشاهده پیشرفت همگام سازی، یک پنجره Finder جدید باز کنید و به دنبال یک حلقه دانلود در کنار iCloud Drive در نوار کناری باشید.
اگر می خواهید روی پرونده ها به صورت آفلاین کار کنید، به خاطر داشته باشید که اول آنها را از iCloud دانلود کنید. این کار را می توانید با کلیک روی نماد دانلود در کنار سند یا پوشه در Finder انجام دهید.
نماد ابر بدون پیکان به معنای همگام سازی سند با iCloud می باشد.
منبع: mytarfand

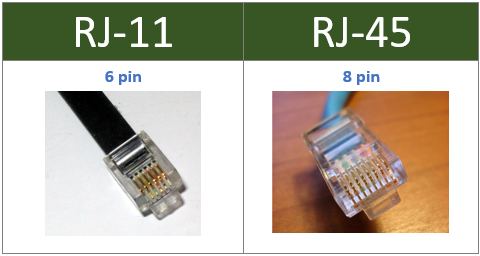
I was reading through some of your blog posts
on this site and I believe this web site is very instructive!
Retain putting up.Blog range
Very interesting information!Perfect just what I was
looking for!!
Good info and straight to the point. I am not sure if
this is really the best place to ask but do you guys have any ideea where to get some professional
writers? Thank you 🙂 Escape room