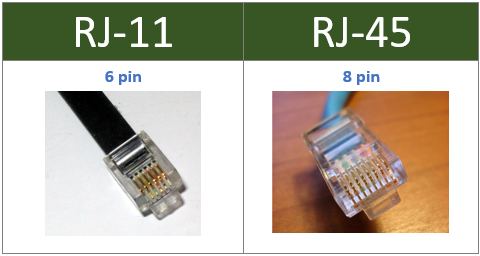بازگردانی ایمیل های بایگانی شده Gmail _ اگر قصد دارید صندوق ورودی Gmail خود را پاکسازی کنید، ولی نمی خواهید چیزی را به طور دائمی پاک کنید، انتخاب گزینه بایگانی بهترین گزینه شماست. هر زمان ایمیل را بایگانی کنید، ایمیل های بایگانی شده از پوشه صندوق ورودی شما حذف می شود. ولی همچنان قابل دسترسی می باشد. در این مقاله نحوه دستیابی به هر ایمیلی که قبلاً بایگانی کرده اید و علاوه براین نحوه انتقال چنین پیام هایی به صندوق ورودی عادی خود برای دسترسی سریع، آمده است.
پیدا کردن ایمیل های بایگانی شده از طریق وب
اگر از طریق جستجوگر وب به Gmail دسترسی پیدا می کنید، فراخوانی هرگونه نامه الکترونیکی که بایگانی کرده اید یک کار ساده می باشد. برای اشخاص مبتدی، اگر می خواهید از نوار جستجو در بالای صفحه استفاده کنید، نتایج جستجو شامل هرگونه ایمیل بایگانی شده خواهد بود. متناوباً، می توانید به تمام نامه های موجود خود، از جمله قطعات بایگانی شده، در گزینه All Mail دسترسی پیدا کنید.
مرحله اول: وب سایت جیمیل را باز کنید و وارد سیستم شوید.
مرحله دوم: در قسمت چپ صفحه، به پایین پیمایش کرده و more را انتخاب کنید.
مرحله سئن: گزینه All Mail را انتخاب کنید.
مرحله چهارم: در قسمت راست صفحه، اکنون می توانید ایمیل خود را مرور کنید. این شامل همه ایمیل ها در حساب شما، از جمله محتوای بایگانی شده می باشد.
پیدا کردن ایمیل های بایگانی شده از طریق برنامه های موبایل
اگر از برنامه موبایل Gmail در دستگاه iOS یا Android خود استفاده می کنید، می توانید به سادگی به مطالب بایگانی شده دسترسی پیدا کنید. همانند وب، می توانید از نوار جستجوی نمایش داده شده در قسمت بالای نامه خود برای شروع جستجو استفاده کنید، که شامل محتوای بایگانی شده خواهد بود. در غیر این صورت، و در صورت تمایل، می توانید به همه نامه های موجود خود، از جمله محتوای بایگانی شده، در گزینه All Mail دسترسی پیدا کنید.
مرحله اول: برنامه جیمیل را روی دستگاه خود باز کنید.
مرحله دوم: در قسمت بالای صفحه، روی دکمه منو ضربه بزنید که به صورت سه خط افقی نمایش داده می شود.
مرحله سوم: در صورت نیاز به پایین پیمایش کرده و گزینه All Mail را انتخاب کنید.
مرحله چهارم: اینک می توانید ایمیل های خود را بر روی صفحه مرور کنید. این شامل همه ایمیل ها در حساب شما، از جمله موارد بایگانی شده می باشد.
جابجایی ایمیل بایگانی شده به صندوق ورودی از طریق وب
اگر نظر خود را تغییر دهید، همیشه می توانید هر محتوای بایگانی شده را به صندوق ورودی خود انتقال دهید. برای انتقال ایمیل بایگانی شده به صندوق ورودی خود با استفاده از وب سایت جیمیل این مراحل را دنبال کنید:
مرحله اول: از وب سایت جیمیل دیدن کرده و وارد سیستم شوید.
مرحله دوم: ایمیلی را که می خواهید انتقال دهید پیدا کنید.
مرحله سوم: در قسمت چپ ایمیل، کادر کوچک را علامت بزنید.
مرحله چهارم: در بالای صفحه، Move to Inbox را کلیک کنید.
ایمیل بایگانی شده شما برای مشاهده منظم به صندوق ورودی منتقل خواهد شد. اگر می خواهید ایمیلی را به بایگانی برگردانید، یک بار دیگر روی ایمیل رفته و دکمه بایگانی (تصویر به صورت یک جعبه کوچک با یک پیکان رو به پایین) را کلیک کنید.
جابجایی ایمیل بایگانی شده به صندوق ورودی از طریق برنامه های موبایل
علاوه براین می توانید نظر خود را درباره ایمیل های بایگانی شده در حالی که بیرون هستید و استفاده از برنامه های موبایل موجود جیمیل برای iOS و Android تغییر دهید. برای انتقال ایمیل بایگانی شده به صندوق ورودی خود در برنامه Gmail رسمی گوگل برای اندروید، این مراحل را دنبال کنید:
مرحله اول: برنامه جیمیل را روی دستگاه خود باز کنید.
مرحله دوم: ایمیلی را که می خواهید دوباره منتقل کنید پیدا کرده و روی آن ضربه بزنید.
مرحله سوم: روی دکمه More در قسمت بالا ضربه بزنید (به صورت سه نقطه عمودی نشان داده شده است).
مرحله چهارم: گزینه Move to Inbox را انتخاب نمایید.
ایمیل بایگانی شده شما برای مشاهده منظم به صندوق ورودی منتقل می شود. اگر می خواهید نامه الکترونیکی را به بایگانی برگردانید، ایمیل را مجددا باز کنید و دکمه بایگانی (در تصویر به عنوان یک جعبه کوچک با یک پیکان رو به پایین) را انتخاب کنید.
توجه داشته باشید که برای دستگاه های iOS روند کمی متفاوت است. در اینجا نحوه انجام این کار طبق Google وجود دارد:
مرحله اول: ایمیل مورد نظر خود را در بین نامه ها پیدا کنید.
مرحله دوم: نماد نمایه فرستنده در قسمت چپ صفحه ر انتخاب نمایید.
مرحله سوم: روی نماد بیشتر (سه نقطه) ضربه بزنید.
مرحله چهارم: انتخاب کنید آیا می خواهید به Inbox یا Primary منتقل شوید.

بازگردانی ایمیل های بایگانی شده Gmail
بایگانی کردن ایمیل در مقابل Mute کردن Gmail
امکان دارد شما در مورد قابلیت بی صدا کردن ایمیل و بایگانی کردن ایمیلی که با همان فرد صحبت کرده اید، شنیده باشید. هر دو ویژگی پیام ها را از صندوق ورودی شما پاک می کند تا همه چیز مرتب شود، ولی اگر کسی به آنها پاسخ دهد، ایمیل های بایگانی شده به صندوق ورودی شما باز خواهند گشت. از سوی دیگر، پیام های بی صدا برای همیشه از صندوق ورودی شما خارج می شوند. اگر قصد دارید یک ایمیل را بی صدا کنید، این مراحل را در وب یا برنامه تلفن همراه دنبال کنید:
مرحله اول: به حساب جیمیل خود دسترسی پیدا کنید.
مرحله دوم: ایمیلی را که می خواهید بی صدا کنید باز کنید.
مرحله سوم: روی دکمه More کلیک کنید (به عنوان سه نقطه عمودی نشان داده شده است). برای وب مهم است که بر روی دکمه “more” کلیک کنید که در قسمت بالای صفحه قرار دارد، درست در زیر جعبه جستجو.
مرحله چهارم: گزینه Mute را کلیک کنید.
دستورالعمل های فوق برای دستگاه های اندروید و iOS نیز کاربرد دارد. با این وجود، برای دستگاه های iOS، نماد بیشتر به عنوان سه نقطه افقی به جای عمودی ظاهر می شود.
اگر قصد دارید مکالمه ایمیل را بی صدا کنید، می توانید این کار را در وب با دنبال کردن مراحل ذکر شده در بالا انجام دهید، ولی گزینه Unmute را در مرحله چهارم انتخاب کنید. اگر می خواهید ایمیل به حالت قبل باز گردد، همچنان باید انتقال به صندوق ورودی را انتخاب کنید. صندوق ورودی شما فقط با انتخاب Unmute فقط ایمیل بی صدا می شود ولی آن را در همه نامه ها می گذارید.
همچنین می توانید با نوشتن “is: mute” در نوار جستجوی جیمیل به سرعت همه مکالمات بی صدا را جستجو کنید.