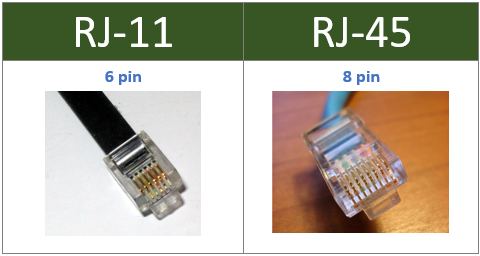کاهش مصرف رم گوگل کروم _ اگر در مورد جستوجوگرهای مختلف تحقیقاتی انجام داده باشید، با این واقعیت آشنا هستید که کروم می تواند یک منبع مهم باشد. در صورتی که نگاهی به Task Manager یا Activity Monitor بیندازید و اغلب کروم را در بالای لیست مشاهده خواهید کرد.
اما به چه دلیل کروم، به ویژه در مقایسه با سایر مرورگرها، از رم بسیار زیادی استفاده می کند؟ و برای کنترل آن چه کاری می توانید انجام دهید؟ در این مقاله نحوه ایجاد کروم برای استفاده از رم کمتر را آورده ایم.
واقعا گوگل کروم از رم بیشتری استفاده می کند؟
چندین سال پیش، تنها پاسخ مثبت بود. با این حال، تغییرات در گوگل کروم باعث بهبود استفاده از حافظه مرورگرها شده است، بخصوص در مقایسه با سایر مرورگرهای محبوب. در بعضی مواقع، Mozilla ،Edge ،Opera و Safari همه از RAM بیشتر از Chrome استفاده می کنند.
شواهد بسیاری وجود دارد که کروم، رم بیشتری نسبت به سایر مرورگرها استفاده می کند. اگر قبلاً تست استفاده از رم جستجوگر خود را اجرا کرده باشید، احتمال اینکه کروم را در مقایسه با سایر مرورگرها با استفاده از رم بیشتر استفاده کرده باشد بسیار زیاد است.
Google Chrome کاملاً یکی از سریعترین مرورگرها است، ولی برای داشتن این عنوان به رم زیادی احتیاج دارد.
دلیل استفاده کروم از این میزان رم
“Aw, Snap! Google Chrome ran out of memory while trying to display this webpage.”
این پیغامی است که با کمبود حافظه کروم مشاهده می کنید. برای درک اینکه چرا Chrome اینقدر حافظه استفاده می کند، باید نحوه عملکرد اکثر جستجوگرهای مدرن را متوجه شوید.
هر برنامه ای در کامپیوتر شما فرایندهایی را در رم کامپیوتر شما اجرا می کند، جایی که کار سختی برای اجرای کامپیوتر در آن انجام می شود. رم حافظه موقت برای انواع داده ها است و بسیار سریع می باشد. پردازنده مرکزی شما می تواند خیلی سریعتر از یک هارد دیسک یا حتی یک SSD به داده های موجود در رم سیستم شما دسترسی پیدا کند.
Chrome ،Firefox ،Opera و Microsoft Edge همه برگه ها، پلاگین ها و افزونه ها را در یک روند رم متفاوت ذخیره می کنند. این فرآیند، isolation نامیده می شود و از نوشتن فرآیندی به فرآیند دیگر جلوگیری می کند.
بنابراین، زمانی که Task Manager یا Activity Monitor را باز می کنید، گوگل کروم چندین ورودی را نمایش می دهد. اگر خوب دقت کنید، مشاهده می کنید که هر پردازش فقط از مقدار کمی رم استفاده می کند، اما وقتی آنها را جمع می کنید، بار آن بسیار زیاد است.
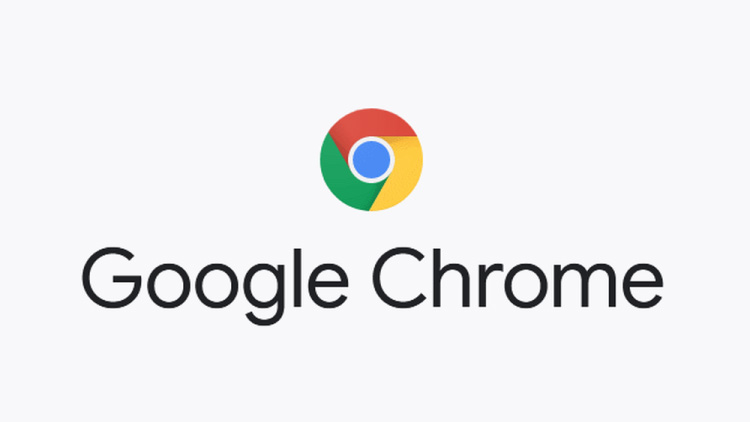
کاهش مصرف رم گوگل کروم
گوگل کروم چگونه رم را مدیریت می کند؟
مرورگرهایی مانند Chrome برای ارائه ثبات بهتر و سرعت بیشتر، RAM را از این طریق مدیریت می کنند. اما کروم هنوز هم از RAM زیادی استفاده می کند. حداقل، در بسیاری از موارد، به نظر می رسد که بیشتر از سایر مرورگرها از RAM استفاده می کند. در اینجا یک توضیح مختصر در مورد نحوه کار کروم با رم ارائه شده است.
علت اصلی اجرای هر فرآیند به طور جداگانه پایداری است. با اجرای هر پردازش به طور جداگانه، اگر یکی خراب شود، کل جستجوگر ثابت می ماند. بعضی اوقات، یک افزونه یا برنامه افزودنی از کار می افتد و شما را مجبور می کنید برگه را تازه کنید. اگر هر برگه و پسوند در همان روند اجرا شود، امکان دارد مجبور شوید کل مرورگر را به جای یک برگه مجدداً راه اندازی کنید.
نکته منفی این است که برخی از فرایندهایی که مرورگرهای تک فرآیند، می توانند بین برگه ها به اشتراک بگذارند حتما برای هر برگه در کروم تکرار شوند. تقسیم به چندین فرآیند، مزایای امنیتی نیز دارد، شبیه استفاده از ماشین مجازی.
به طور مثال، اگر حمله JavaScript در یک برگه رخ دهد، هیچ راهی برای عبور به یک برگه دیگر در کروم وجود ندارد، در حالی که این اتفاق امکان دارد در یک مرورگر تک فرآیند رخ دهد.
چگونه می توان مشکل مصرف رم کروم را رفع کرد؟
راه های مختلفی وجود دارد که می توانید تجربه مرور خود را سرعت بخشیده وباعث کاهش مصرف رم گوگل کروم شوید. مهمترین ابزاری که در اختیار شماست، Chrome Task Manager می باشد.
مشابه Task Manager Windows ،Chrome Task Manager عملکرد و مصرف هر برگه و برنامه افزودنی را در مرورگر نشان می دهد. با بهره گیری از مدیر وظایف کروم می توانید بیشترین میزان حافظه را بفهمید، سپس آنها را ببندید تا فضای خالی ایجاد کند.
در ویندوز، فقط Shift + Esc را بزنید تا به Task Manager دسترسی پیدا کنید. در مک، باید آن را از فهرست Window باز کنید. فرایند را انتخاب کنید، پس از آن پایان روند را فشار دهید.
به دنبال زبانه ها و افزونه هایی باشید که اندازه زیادی دارند. گاهی اوقات، به دلیل اشکال یا پیکربندی نامناسب، یک برگه کروم می تواند از حافظه زیادی استفاده کند. بعضی اوقات، نشت حافظه کروم باعث مسدود شدن مرورگر شما (یا حتی کل سیستم شما) می شود.
زمانی که فرآیندهای سنگین منابع را از بین بردید، کارهای دیگری وجود دارد که می توانید برای رفع خرابی های مکرر کروم انجام دهید.
برای ذخیره حافظه کروم، افزونه ها و پلاگین ها را مدیریت کنید
شما می توانید افزونه هایی را که از انرژی زیادی استفاده می کنند غیرفعال کنید. پیوسته، می توانید تنظیم کنید که فقط هنگام استفاده از یک سایت خاص فعال شوند. بر روی پسوند کلیک راست کرده و Manage extensions را انتخاب کنید. “Allow this extension to read and change all your data on websites that you visit را به On click یا On specific sites تغییر دهید.
اگر برنامه های افزودنی زیادی دارید که برای کارهای مختلف استفاده می کنید، نصب مدیر برنامه توسعه سریع را در نظر بگیرید. SimpleExtManager یک جعبه کشویی کوچک در کنار قسمت پسوند شما اضافه می کند. پس از آن برای همه افزونه ها یک کلیک روشن و خاموش وجود خواهد داشت.
برای کاهش استفاده از حافظه، برانامه های افزودنی Chorom Tab را نصب کنید
نصب برنامه های افزودنی بیشتر برای مدیریت مشکلات استفاده از رم کروم، خصوصاً بعد از همه مواردی که تازه در مورد آنها خوانده اید، چندان مخالف به نظر نمی رسد.
برخی از برنامه های افزودنی به طور خاص با در نظر گرفتن مدیریت رم طراحی شده اند و به شما کمک می کنند چگونه کروم از برگه هایی که دیگر از آنها استفاده نمی کنید، استفاده کند.
به طور مثال، The Great Suspender به شما امکان می دهد فرآیندها را به جز یک برگه به حالت تعلیق درآورید و بلافاصله میزان مصرف حافظه کروم را کاهش دهید. Great Suspender یک سری گزینه های دیگر نیز دارد، از جمله دکمه دستی Unsuspend all tabs برای وقتی که می خواهید همه چیز را دوباره فعال کنید.
گزینه دیگر The Great Discarder است که به شما امکان می دهد فرکانس کروم را از برگه های استفاده نشده دور بیندازید. کروم هنگامی که از برگه ها برای ذخیره حافظه استفاده نمی شود، آنها را دور می اندازد. با استفاده از The Great Discarder، می توانید مدت زمان را تغییر داده، و برگه هایی را برای دور انداختن تعیین کنید.
منبع: mytarfand