ترفندهای کاربردی استفاده از ویندوز ۱۰ _ خبرهایی مبنی بر اینکه به زودی پشتیبانی مایکروسافت از ویندوز ۷ به پایان خواهد رسید شنیده می شود. احتمالا به تازگی دستگاه خود را به ویندوز ۱۰ ارتقا داده باشید. یا امکان دارد لپ تاپ جدیدی بخرید که سیستم عامل جدید مایکروسافت یعنی ویندوز ۱۰ را اجرا می کند.
امکان دارد انتقال و یادگیری استفاده از ویندوز ۱۰ مقداری نگران کننده به نظر برسد، ولی جالب است بدانید که این سیستم عامل دارای رابط کاربری بصری و ویژگی هایی ساده تر از نسخه های قدیمی تر ویندوز می باشد، که سبب می شود احساس راحتی بسیاری زمان استفاده از آن داشته باشید.
در ادامه با ما همراه باشید. در این مقاله به بررسی راهنمای استفاده از ویندوز ۱۰ و ترفندهای جالب و کاربردی آن پرداخته ایم.
بهره گیری از منو استارت و عناوین Live ویندوز ۱۰
یکی از نخستین مواردی که می توانید در استفاده از ویندوز ۱۰ یاد بگیرید، منو استارت می باشد. در مقایسه با ویندوز ۷، منوی استارت ویندوز ۱۰ بسیار بهبود پیدا کرده است. تعداد مواردی که باید درباره آن بدانید وجود دارد – چیدمان ، ویژگی ها و قابلیت pin کردن اپلیکیشن ها می باشد.
اول از همه، اجرای برنامه در کنار سمت چپ منوی شروع در ویندوز ۱۰ می باشد، لیست برنامه های شما در این قسمت قرار دارد و زمانی که آماده راه اندازی یک برنامه هستید باید به این قسمت بروید. برنامه ها در ویندوز ۱۰ می توانند از طریق microsoft store یا از طریق نصب کننده های کلاسیک (مثل گوگل کروم) نصب شوند.
در هر صورت، این قسمت مقداری شبیه به ویندوز ۷ می باشد، به جز اینکه قابلیت جدیدی برای “پین کردن” این برنامه ها در قسمت راست منو برای دسترسی سریع تر وجود دارد. افزون براین، مانند جعبه جستجو در ویندوز ۷، شما هم چنین می توانید در هر مکانی در داخل منوی start تایپ کنید. اگر تمایل دارید منوی Start بزرگتر یا گسترده تر شود، می توانید نشانگر ماوس خود را نیز در قسمت بالا قرار داده و آن را به سمت بالا و یا کنار بکشید.”پین کردن” یکی از ویژگی های بهبود یافته منوی start جدید می باشد، که در ویندوز ۱۰ معرفی شده است. به راحتی بر روی نام برنامه خود که می خواهید پین کنید کلیک راست کرده و سپس Pin را برای شروع انتخاب کنید. این گزینه چیزی به عنوان “Live Tile.” ایجاد می کند.
می توانید بین برنامه هایی که به شکل Tile یا کاشی های کوچک نمایش داده می شوند، برنامه مورد نظر خود را انتخاب کنید. برای تغییر اندازه نیز می توانید با کلیک راست و انتخاب Resize اندازه آن را تغییر دهید.

ترفندهای کاربردی استفاده از ویندوز ۱۰
بهره گیری از Taskbar ویندوز ۱۰
دومین مورد در لیست یادگیری شیوه استفاده از ویندوز ۱۰ Taskbar می باشد. این قسمت در مقایسه با ویندوز ۷ به طور چشمگیری بهبود یافته است. ما از چپ به راست به آن نگاه خواهیم کرد. دکمه Start menu را در سمت چپ مشاهده می کنید. بقل آن، نمادی برای نوار جستجو قرار دارد که به این صورت می توانید برنامه ها، تنظیمات یا اسناد خود را پیدا کنید. سپس نمادی برای Cortana خواهید دید، که دستیار دیجیتال در ویندوز ۱۰ است.
در کنار Cortana نمادی برای Windows Timeline قرار دارد. در این قسمت می توانید برای مشاهده تمام فعالیت های خود در روز و از میان دستگاه های خود انتخاب کنید. با بروزرسانی اکتبر ۲۰۱۸، Windows Timeline جایی است که شما همچنین می توانید دسک تاپ های مجازی را نیز پیدا کنید.
می توانید با کلیک راست روی برنامه مورد نظر در منوی شروع و انتخاب pin to taskbar ، یک برنامه را به این قسمت پین کنید. علاوه براین لیستی از برنامه های باز را مشاهده خواهید کرد، برنامه های فعال زیرشان یک خط نشانگر آبی دارند تا به شما اطلاع دهند که باز هستند.
سرانجام، به سمت راست Taskbar خواهید رسید. در اینجا، تعدادی از نمادهای وضعیت سیستم را مشاهده خواهید کرد که شامل باتری، میزان صدا و Wi-Fi می باشد. اگر در نسخه جدید ویندوز ۱۰ قرار دارید، یک نماد قلم را نیز مشاهده خواهید کرد، جایی که می توانید برای دسترسی به تعدادی از ویژگی های inking در ویندوز ۱۰ روی آن کلیک کنید.
در آخر یک مرکز برای زمان و تاریخ وجود دارد که می توانید برای دیدن یک تقویم مینی روی آن ضربه بزنید. سپس، در کنار آن یک لینک سریع برای دسترسی به action center, وجود دارد که در ادامه توضیح می دهیم.
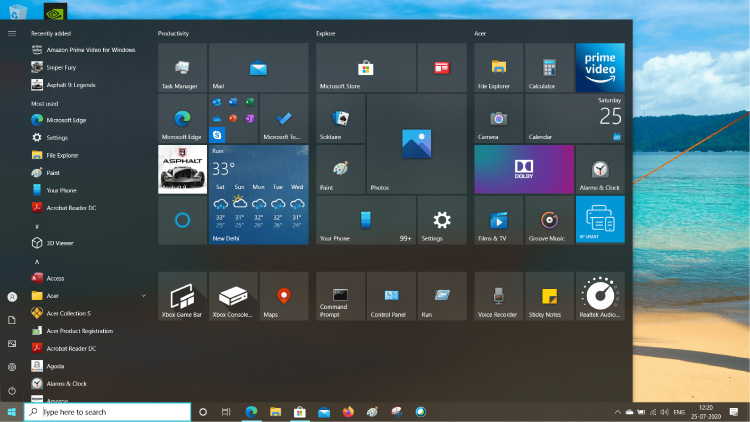
ترفندهای کاربردی استفاده از ویندوز ۱۰
بهره گیری از Action Center
سومین گام برای یادگیری استفاده از ویندوز ۱۰، یادگیری در مورد Action Center می باشد. با کلیک روی نماد آن در سمت راست پایین صفحه، می توانید به Action Center برای مشاهده همه اعلان ها و تنظیمات سریع ویندوز ۱۰ دسترسی پیدا کنید. علاوه براین می توانید با ضربه زدن روی Windows Key و A به آن دسترسی پیدا کنید.
در Action center اعلان هایی را برای برنامه هایی همانند Twitter ، Facebook یا Slack دریافت خواهید کرد. روش هایی وجود دارد که در صورت عدم تمایل می توانید اعلان ها را کنترل کنید.
در آن قسمت، ناحیه ای برای آنچه مایکروسافت آن را “Quick Actions.” می نامد، وجود دارد. این ها نمادهایی برای تنظیمات یا ویژگی های رایج ویندوز می باشند. گزینه هایی را برای ورود به حالت رایانه لوحی، قفل کردن چرخش دستگاه، رفتن به قسمت تنظیمات، روشن کردن hotspot، علاوه براین بلوتوث، Wi-Fi ، VPN و سایر تنظیمات پیدا خواهید کرد. شما می توانید ترتیب این موارد را با کلیک راست روی آن و انتخاب edit quick actions تغییر دهید.
در آخر، در پایین، یک نوار لغزنده برای روشنایی صفحه نمایش شما وجود دارد. این قسمت با به روزرسانی Windows 10 May 2019 معرفی شده است، درنتیجه اگر آخرین نسخه ویندوز ۱۰ را اجرا نمی کنید، امکان دارد آن را مشاهده نکنید.
بعد از یادگیری چگونگی استفاده از Start ، Taskbar و Action Center ،در استفاده از ویندوز ۱۰ ماهر خواهید بود. بقیه موارد در استفاده از File Exploًrer یکسان هستند.
منبع: mytarfand

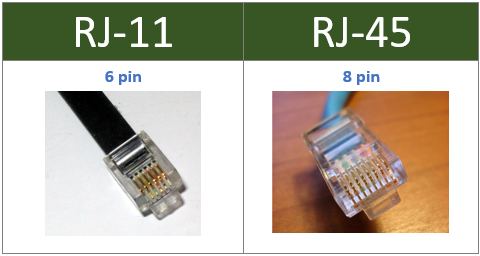
I like this site very much, Its a rattling nice office to read and receive info.!
hey there and thank you for your information – I’ve certainly picked up anything new from right here.
I did however expertise a few technical points using this web site, since I experienced to reload
the website many times previous to I could get it to load
correctly. I had been wondering if your hosting is OK?
Not that I’m complaining, but sluggish loading instances times will very frequently affect your placement in google and can damage
your quality score if advertising and marketing with
Adwords. Well I am adding this RSS to my e-mail and could look out
for a lot more of your respective interesting content.
Ensure that you update this again very soon.. Escape roomy lista