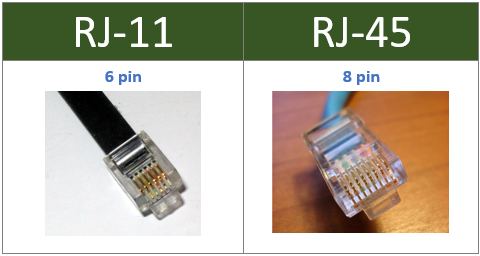ضبط تماس های صوتی یا تصویری در اسکایپ _ آیا احتیاج به ضبط تماس اسکایپ دارید تا بعداً مجددا آن را تماشا کنید یا گوش دهید؟ امکان دارد برای تماس های خانوادگی یا هر کار دیگری، به یک روش ساده برای ضبط مکالمات صوتی یا تصویری خود احتیاج داشته باشید.
فرض بر این است که شما آخرین نسخه اسکایپ یا حداقل آخرین نسخه مشتری کلاسیک دسکتاپ را نصب کرده باشید. اگر این کار را انجام نداده اید، به وب سایت اسکایپ رفته و پیش از شروع کار آن را دانلود کنید.
لطفاً توجه داشته باشید که ضبط مکالمات صوتی و تصویری بدون اینکه از طرف مقابل بخواهید مجوز بگیرید، از نظر قانونی سوال برانگیز است و براساس محل زندگی شما متفاوت می باشد. قوانین مربوط به منطقه خود را بررسی کنید یا پیش از ضبط تماس از طرف مقابل اجازه بگیرید.
قابلیت ضبط تعبیه شده در Skype
اسکایپ عملکرد ضبط داخلی خود را دارد و در بین سایر برنامه ها بسیار کامل و عالی می باشد. قابلیت ضبط مکالمه بطور پیش فرض در این برنامه وجود دارد و بهره گیری از آن ساده ترین روش برای ضبط مکالمات است.
توجه داشته باشید که اسکایپ در نمایشگرهای هوشمند و بلندگوهای هوشمند مثل Amazon Echo / Alexa در دسترس می باشد، و حتی می توانید زمان رایگان بیشتری برای استفاده از اسکایپ در این دستگاه ها داشته باشید.
با این وجود، این دستگاه های هوشمند به شما امکان نمی دهند مکالمات اسکایپ خود را در این زمان ضبط کنید. اگر قصد دارید صدا یا فیلم مکالمه را ضبط کنید، لازم است که اسکایپ را در لپ تاپ داشته باشید.
در ادامه چگونگی استفاده از آن را توضیح می دهیم:
مرحله اول: با دوست یا همکار خود تماس صوتی یا تصویری برقرار کنید. برای این کار به راحتی می توانید شخصی را از لیست مخاطبین خود با گزینه های مناسب همگام سازی انتخاب کنید. این کار در صورت استفاده از اسکایپ شخصی یا Skype برای تجارت مفید می باشد.
مرحله دوم: روی نماد “+” در قسمت پاییم سمت راست کلیک کنید و start recording را انتخاب کنید. یک نقطه قرمز و یک پیام در بالای پنجره ظاهر خواهد شد و به شما یادآوری می کند که ضبط در حال انجام است. این کار هم چنین موجب ایجاد یک اعلان بنر می شود که تمام افراد در این تماس مشاهده می کنند و به هر فرد حاضر در تماس اطلاع می دهد که تماس در حال ضبط شدن می باشد. تمام صفحه های اسکایپ / جریان های صوتی، بدون توجه به تعداد اشخاص در تماس ضبط می شوند.
مرحله سوم: زمانی که ضبط تماس را تمام کردید یا قطع شد، دوباره نماد “+” را کلیک کرده و Stop recording را انتخاب کنید. با این کار ضبط نهایی و پردازش می شود.
مرحله چهارم: برای گوش دادن مجدد به ضبط، با استفاده از نماد موجود در سمت راست پایین پنجره تماس، به پنجره گپ خود بروید. تماس ضبط شده در آن جا خواهد بود. دکمه play را کلیک کنید تا تماس ضبط شده را گوش دهید یا تماشا کنید.
توجه داشته باشید که عملکرد ضبط برنامه در اسکایپ، تماس های ضبط شده مربوط به تمام مخاطبین را در همان پرونده ثبت می کند. اگر قصد دارید پوشه های ضبط جداگانه ای داشته باشید ، شاید بهتر باشد از یکی از گزینه های پایین استفاده کنید.

ضبط تماس های صوتی یا تصویری در اسکایپ
جایگزین های ویندوز
ضبط کننده اسکایپ اگرچه فقط بخش صوتی مکالمه را ضبط می کند، ولی MP3 Skype Recorder کم وزن ترین و راحت ترین راه حل ضبط اسکایپ می باشد، که ما آن را توصیه می کنیم. این سرویس کاملاً رایگان است.
گزینه دیگر Evaer، می باشد که یک برنامه بسیار راحت و ساده است و کار را با دقت تمام انجام می دهد. با دوره آزمایشی رایگان، می توانید مکالمات ویدئویی با طول حداکثر پنج دقیقه ضبط کنید. اگر قصد دارید فیلم های طولانی تر از آن را ضبط کنید، باید از نسخه پیشرفته با پرداخت ۲۰ دلار استفاده کنید.
ضبط باید در پنجره Evaer ، تحت عنوان کاربر اسکایپ که با او چت کرده اید ، ظاهر شود. روی مکالمه راست کلیک کرده و از منوی کشویی گزینه Open را انتخاب کنید، تا فایل در پوشه مقصد آن مشاهده شود. از آنجا می توانید فایل را پخش کنید یا آن را تغییر نام دهید و یا آن را آپلود کنید.
منبع: mytarfand